Integración de Docuo con Microsoft Teams.
En Docuo, hemos creado un conector para Teams, con el que podrás:
- Enviar información desde el repositorio a un canal de un equipo de Teams.
- Tener un nuevo tipo de email automático “Microsoft Teams”, opción que aparecerá junto a la de email, notificación o SMS, pudiendo especificar uno o más canales de Teams de destino.
- Y establecer como destinatario de un seguimiento (comentario, recordatorio o tarea) un canal de Teams.
Esta integración solo está disponible en las versiones Business y Enterprise de Docuo.
- Si aún no eres cliente de Docuo, prueba ahora la versión gratuita.
- Si eres cliente de la versión Professional, ponte en contacto con nosotros y pásate a la versión Business para disfrutar del nuevo conector de Teams y muchas más ventajas.
- Y si ya eres cliente de la versión Business o Enterprise, sigue las instrucciones para activar tu conector de Teams:
Docuo
Para realizar la instalación de forma correcta, deberás ser administrador de Docuo.
Una vez estés en tu repositorio, accede al apartado de Configuración a través de los tres puntos. Una vez dentro, en la pestaña de Plugins, podrás ver todos los conectores disponibles de los que disponemos en Docuo. Si pulsas el botón «Abrir» te llevará a Teams de forma automática para empezar la configuración
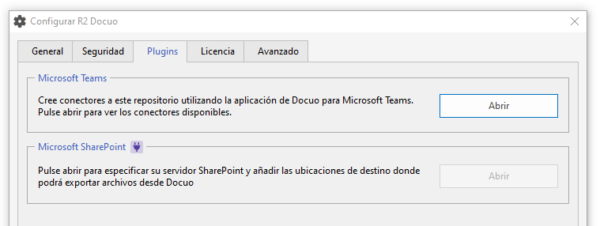
Configuración en Teams
Te aparecerá la siguiente pantalla que indica los pasos a seguir para configurar tu conector. Entra en el link «aplicación de Docuo» y sigue las instrucciones:

Ahora selecciona «Agregar a un equipo»:

A continuación, deberás indicar el equipo o canal en el que deseas instalarla:

Encontrarás los equipos y canales en el botón «Equipos». Ahí tendrás la opción de configurar un tablón para que los grupos de usuarios puedan colaborar:

Una vez seleccionado el equipo, aparecerá el botón “Configurar un conector”. Al pulsarlo, accederás a la ventana de configuración de la propia aplicación Teams de Docuo:

La App te propondrá un nombre de usuario por defecto en función de tu email. Introduce tu contraseña y selecciona «Continuar» para llegar al siguiente paso:

En esta pantalla, verás una lista de repositorios que coinciden con el usuario y contraseña introducidos. Deberás elegir uno. Y, de forma automática, la App propondrá un nombre con el que identificar el conector en Docuo con el nombre del equipo y canal.
Al «Guardar», se creará el conector en Teams y se vinculará con el repositorio de Docuo que hayas elegido:

Editar la configuración
Para editar la configuración del conector en Teams, deberás seleccionar el icono de los tres puntos a la derecha del nombre del canal.
Después, deberás elegir la opción «Configurado» y buscar Docuo.
Despliega la pestaña «Configurado» y verás la opción «Administrar», desde donde podrás renombrar o quitar el conector.

Comprobar la configuración en Docuo
Para comprobar la correcta configuración del conector, vuelve a la pestaña «Teams» de tu repositorio:
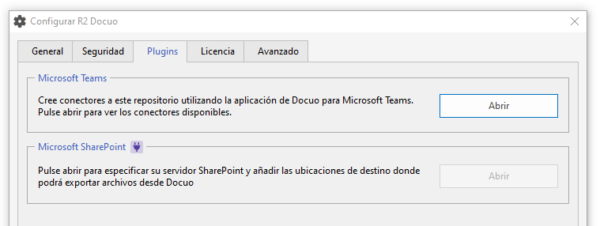
Pulsa «Abrir» y encontrarás tu nuevo conector de Teams ya configurado:

Empieza a utilizar tu conector de Teams
A la hora de redactar un mensaje, aparecerá la opción “Microsoft Teams” en Tipo de mensaje y podrás seleccionar el conector en la opción «Para»:

Al crear o modificar un seguimiento, podrás añadir un canal de Teams como destinatario de forma adicional.

Y por último, al crear un comentario en el canal, verás la publicación con la siguiente apariencia:

